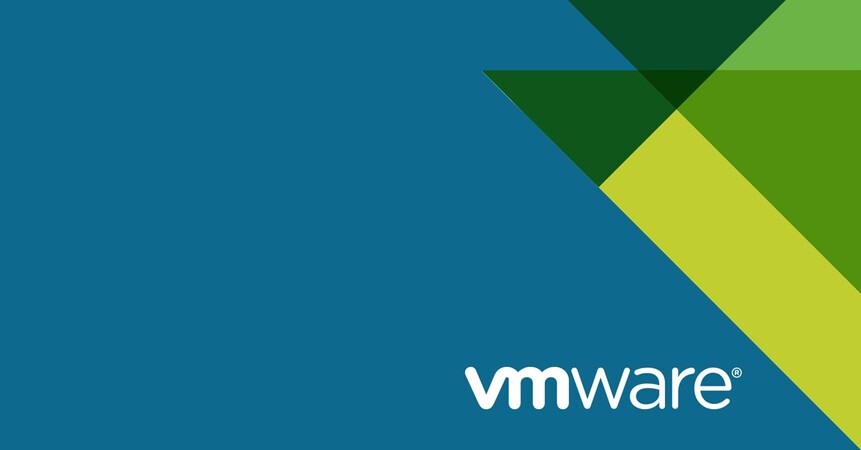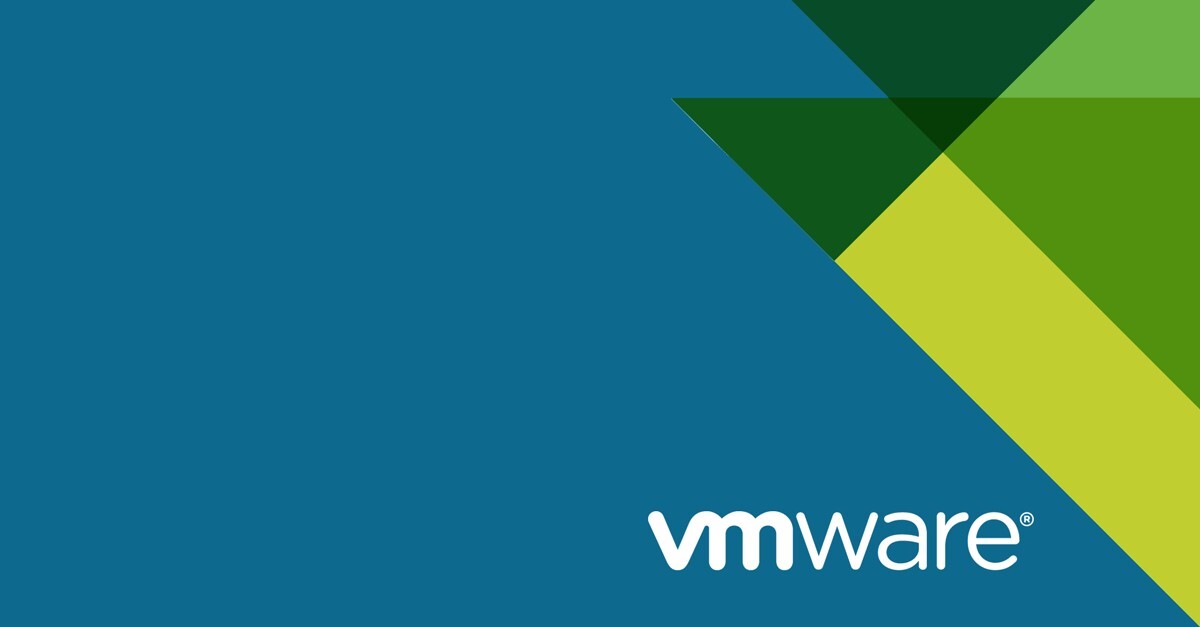Bazele virtualizarii, instalare, configurare si administrare VMware Server si VMware ESXi
+ Add to Google News
- Tutorial
- ro
- John Doe
- 5 years ago
- 2020-04-04 12:00:00
- comments
- : 8 minute 6 secunde
- image: Google images
Virtualizare! Este un cuvânt tot mai des intâlnit in mai toate mediile informatizate. Conceptul nu este nou dar cuvântul este generalist. Virtualizarea este in principiu o metoda de emulare a unui program, a unei componente sau chiar a unui intreg sistem informatic. Astfel, virtualizarea poate fi hardware, cu variante de virtualizare integrala, asistata, partiala sau paravirtualizare, virtualizare software, la nivel de sistem de operare, de aplicatie sau masina virtuala, acestea fiind cele mai cunoscute, iar ca variatiuni mai exista variante de virtualizare de memorie, de date, de medii de stocare si de retele.
Cele mai cunoscute si folosite metode de virtualizare sunt cele la nivel de SO sau hardware, cu variantele existente. În acest articol, vor fi detaliate metoda de virtualizare la nivel hardware si cea de servere de virtualizare.
Piata de virtualizare este dominata de câtiva jucatori mari, Citrix, Sun si VMware. VMware cu aplicatiile lui omonime, este una din companiile din domeniu care s-a impus pe piata de virtualizare, oferind si aplicatii gratuite cum ar fi VMware server si VMware ESXi.
Totusi, de ce ar trebui sa luam in considerare optiunea numita virtualizare? În primul rând, deoarece tehnologia informatica a evoluat extraordinar de mult si pentru ca se pot realiza lucruri aproape inimaginabile nu cu mult timp in urma, performata oferita de sistemele din zilele noastre si ne referim aici in principal la servere, ne permite sa realizam economii considerabile in investitii hardware prin folosirea virtualizarii. Practic, prin virtualizare putem dispune de mai multe sisteme (hardware sau SO) intr-un singur sau mult mai putine sisteme fizice decât ar fi necesar in mod normal.
Prin virtualizare se pot rula mai multe sisteme de operare in paralel, pe un singur sistem fizic, care sisteme de operare (sau medii virtualizate) sa indeplineasca mai multe servicii individual. De asemenea, se pot rula tipuri diferite de sisteme de operare in acelasi timp, pe acelasi sistem fizic, iar toate acestea isi impart resursele hardware ale sistemului gazda dupa cum doreste administratorul sistemului respectiv. De la procesor, memorie, dispozitive de retea si altele, toate pot fi impartite si alocate in functie de nevoi fiecarui sistem de operare virtualizat, in parte. De exemplu, daca sistemul gazda dispune de 8GB memorie RAM, administratorul poate aloca 2GB unei masini virtuale care ruleaza aplicatii care nu solicita sistemul virtualizat si 6GB unei masini virtuale care ruleaza, de exemplu un server web HA sau baza de date.
Un alt avantaj este faptul ca masinile virtuale pot migra de pe un server pe altul, aproape in timp real si fara a fi necesara intreruperea vre-unui serviciu. Si acest lucru poate reduce costurile operationale si cele de consum (ex. curent electric).
Folosind produse VMware, exista doua metode prin care putem pasi in lumea virtualizarii, iar amândoua sunt disponibile gratuit.
Prima varianta se numeste VMware Server si este o aplicatie care ruleaza pe un sistem fizic care are deja instalat un sistem de operare, fie Linux, fie Windows. Aceasta poate fi o optiune buna de pornire, deoarece ne putem folosi in paralel si de sistemul de operare gazda si resursele hardware existente. VMware Server suporta de asemenea, sisteme de operare gazda si oaspete de tip 64-bit, iar ca metode de administrare se pot folosi VMware Infrastructure via interfata de acces web sau consola Virtual Machine.
A doua varianta se numeste VMware ESXi si este o arhitectura tip hipervizor. VMware ESXi se instaleaza si ruleaza direct de pe sistemul fizic, fara nevoia unui alt sistem de operare intermediar, ceea ce il face extrem de eficient din punct de vedere al performantelor pe care le poate oferi. Aceasta este cea mai buna optiune pentru implementarea VMware in mediu de productie.
Printre facilitatile cheie oferite de catre VMware ESXi se pot enumera compresia de memorie, disponibilitate ridicata nativa, virtualizare inteligenta pentru procesor(oare), compatibilitate ridicata cu diferite componente hardware de server, stocare si sisteme de operare, securitate avansata prin VMSafe, protectia VMKernel si incriptare si nu in ultimul rând, administrarea facila folosind clientul vsphere, vCenter server sau interfata in linie de comanda, in functie de afinitati sau necesitati.
Dar sa trecem si la practica si sa vedem cum se poate instala si configura VMware Server 2 pe Linux. Dupa cum am mai spus, VMware Server ruleaza ca si aplicatie individuala pe un sistem de operare existent. VMware Server este cea mai rapida metoda prin care putem dispune de un mediu de virtualizare.
Primul pas este sa descarcam VMware Server 2 de pe pagina producatorului. Aceasta aplicatie este gratuita dar pentru functionare este necesara o cheie de licenta care se poate obtine prin inregistrarea pe site-ul web al VMware.
Pe pagina de descarcare sunt disponibile variante ale programului in format .exe pentru SO Windows, .gz si .rpm pentru SO Linux, dar noi, utilizând un SO Linux vom descarca fisierul .rpm si il vom instala via linie de comanda astfel:
# rpm -ivh VMware-server-2.0.2-203138.i386.rpm Preparing… ########################################### [100%] 1:VMware-server ########################################### [100%] The installation of VMware Server 2.0.2 for Linux completed successfully. You can decide to remove this software from your system at any time by invoking the following command: “rpm -e VMware-server”. Before running VMware Server for the first time, you need to configure it for your running kernel by invoking the following command: “/usr/bin/vmware-config.pl”. Enjoy, –the VMware team
Configurarea VMware Server 2 o vom face executând comanda vmware-config.pl si vom avea grija sa specificam corect cheia de licenta oferita de vmware. În principiu, putem lasa selectate valorile implicite pe care ni le ofera aplicatia, acestea fiind cele afisate intre parantezele drepte. O parte dintre aceste sunt:
# /usr/bin/vmware-config.pl Do you accept? (yes/no) yes Do you want networking for your virtual machines? (yes/no/help) [yes] Please specify a name for this network. [Bridged] Your computer has multiple ethernet network interfaces available: eth0, eth1. Which one do you want to bridge to vmnet0? [eth0] Do you want to be able to use NAT networking in your virtual machines? (yes/no) [yes] Please specify a name for this network. [NAT] Do you want this program to probe for an unused private subnet? (yes/no/help) [yes] Do you wish to configure another NAT network? (yes/no) [no] Do you want to be able to use host-only networking in your virtual machines? [yes] Please specify a name for this network. [HostOnly] Do you want this program to probe for an unused private subnet? (yes/no/help [yes] Do you wish to configure another host-only network? (yes/no) [no] Please specify a port for remote connections to use [902] Please specify a port for standard http connections to use [8222] Please specify a port for secure http (https) connections to use [8333] The current administrative user for VMware Server is ”. Would you like to specify a different administrator? [no] Using root as the VMware Server administrator. In which directory do you want to keep your virtual machine files? [/var/lib/vmware/Virtual Machines] Please enter your 20-character serial number. Type XXXXX-XXXXX-XXXXX-XXXXX or ‘Enter’ to cancel: AAAAA-BBBBB-CCCCC-DDDDD Starting VMware services: Virtual machine monitor [ OK ] Virtual machine communication interface [ OK ] VM communication interface socket family: [ OK ] Virtual ethernet [ OK ] Bridged networking on /dev/vmnet0 [ OK ] Host-only networking on /dev/vmnet1 (background) [ OK ] DHCP server on /dev/vmnet1 [ OK ] Host-only networking on /dev/vmnet8 (background) [ OK ] DHCP server on /dev/vmnet8 [ OK ] NAT service on /dev/vmnet8 [ OK ] VMware Server Authentication Daemon (background) [ OK ] Shared Memory Available [ OK ] Starting VMware management services: VMware Server Host Agent (background) [ OK ] VMware Virtual Infrastructure Web Access Starting VMware autostart virtual machines: Virtual machines [ OK ] The configuration of VMware Server 2.0.2 build-203138 for Linux for this running kernel completed successfully.
La finalizarea procesului de instalare se pornesc toate serviciile necesare rularii VMware si se creaza si un script pentru start-up. Pentru a verifica daca se realizeaza corect acest lucru, vom reporni serverul.
Pentru a intra in consola web VMware Infrastructure vom accesa intr-un navigator web adresa https://{adresa ip gazda}:8333/ui, iar in prima pagina ni se vor solicita credentialele de acces, respectiv numele de utilizator, care va fi root si parola care este aceeasi cu cea a sistemului gazda.
A doua varianta de virtualizare oferita de VMware se numeste VMware ESXi, care este de asemenea gratuit, dar vine in varianta de evaluare de 60 de zile. Pentru a ne putea folosi de acesta si peste cele 60 de zile initiale, trebuie de asemenea sa ne inregistram pentru o cheie de licenta gratuita pe site-ui VMware.
VMware ESXi este bazat pe o arhitectura tip hipervizor care permite rularea acestuia direct de pe sistemul gazda pe care e instalat, fara a fi necesar un SO intermediar ca in cazul VMware Server. Odata ESXi instalat, ne putem folosi de clientul vSphere Client sau Direct Console User Interface pentru a administra gazda.
Primul pas este descarcarea serverului ESXi de pe pagina VMware, unde regasim diferite optiuni disponibile pentru acesta.
ESXi 4.0 Update 1 Installable (CD ISO)
Upgrade package from ESXi Server 3.5 to ESXi Server 4.0 Update 1
Upgrade package from ESXi Server 4.0 to ESXi Server 4.0 Update 1
VMware vSphere Client and Host Update Utility
Vom selecta imaginea de disc “ESXi 4.0 Update 1 Installable (CD ISO) Binary (.iso)” pe care o vom inscriptiona ulterior pe un CD. Acest disc este boot-abil si contine sistemul ESXi pe care urmeaza sa-l instalam fizic pe sistemul gazda.
La pornirea sistemului, procesul de instalare al ESXi ne va afisa un meniu de boot cu optiunea “ESXi Installer”. În timp ce procesul de instalare va incarca toate modulele necesare, vor fi afisate pe ecran informatii despre configuratia serverului, in acest exemplu, un Dell PowerEdge 2950 server cu procesoare Xeon cu suport pentru 64-bit.
Mai departe, vom selecta optiunea “Install” si vom selecta acceptarea VMware EULA prin apasarea F11.
Installer-ul VMware ESXi 4.0 va afisa toate grupele de discuri disponibile dintre care noi il vom alege pe cel pe care dorim sa instalam ESXi.
De obicei recomandarea este Disk0, dupa selectarea lui se va initia procesul efectiv de instalare care nu ar trebui sa dureze mai mult de 5-10 minute.
La finalizare ne va solicita repornirea fizica a sistemului.
Dupa finalizarea instalarii, ESXi ne va afisa un ecran initial unde se pot realiza diferite configurari ale sistemului prin apasarea F2.
Odata instalat, VMware ESXi poate fi administrat folosind clientul vSphere pe care il putem descarca accesând printr-un navigator web prima pagina a serverului nostru ESXi proaspat instalat, prin legatura directa (ex. https://{adresa ip gazda}/client/VMware-viclient.exe) sau de pe aceeasi pagina de unde am descarcat si ESXi. De retinut ca aplicatia client vSphere ruleaza doar pe sisteme Windows.
Dupa ce am instalat si vSphere Client, ne vom folosi de acesta pentru a ne putea conecta de la distanta la serverul nostru ESXi oferind urmatoarele informatii: adresa IP a serverului VMware ESXi, numele de utilizator care va fi root si parola de root a serverului ESXi.
- powered by Verysign