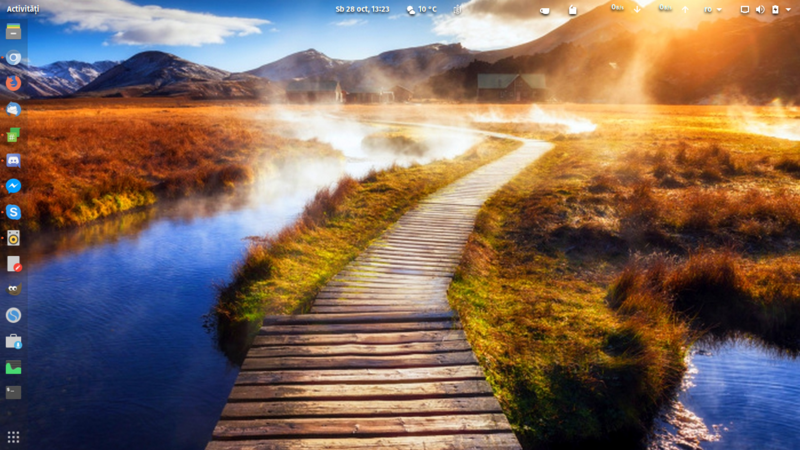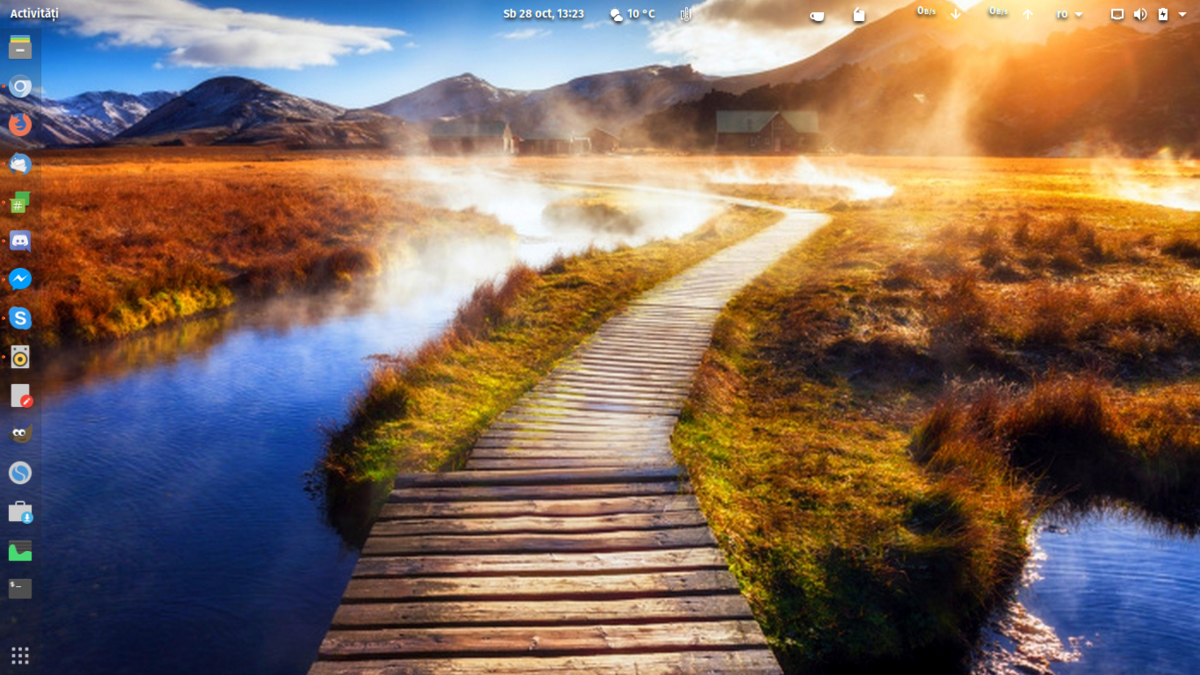Cum mi-am personalizat distributia
+ Add to Google News
- ro
- OlderGNU
- 7 years ago
- 2017-10-28 12:58:41
- comments
- : 2 minute 7 secunde
- image: Google images
Asa cum am mai scris de cateva zile am instalat distributia Ubuntu 17.10 pentru a o testa si pentru ca am vrut sa vad cum este acum ca a trecut la mediul de lucru GNOME.
Rar folosesc o distributie fara a o personaliza si daca stau sa ma gandesc bine toate distributiile folosite le-am personalizat. Sistemul de operare actual arata ca in pozele de mai jos:
Si acum sa va povestesc cum am facut acest lucru. In primul rand m-am folosit de pachetul de teme de la Pop!_OS si de cateva extensii de la GNOME Extensions. Destul de simplu pana aici :), oricum greu nu este dar iti ia ceva timp pana gasesti ce vrei plus configurarea sistemului.
Tema folosita se numeste Pop!_theme si se instaleaza folosind linia de comanda. Deschideti un terminal si tastati urmatoarele comenzii:
sudo add-apt-repository ppa:system76/pop sudo apt update sudo apt install pop-theme
Extensiile pentru GNOME sunt: AlternateTab, Appfolders Management extension, Apt Update Indicator, Auto Move Windows, Caffeine, Coverflow Alt-Tab, Dynamic Panel Transparency, Dynamic Top Bar, Freon, Launch new instance, Native Window Placement, NetSpeed, OpenWeather, Screenshot Window Sizer, Ubuntu AppIndicators, Ubuntu Dock ONOFF, User Themes si windowNavigator. O parte din aceste extensii sunt instalate implicit.
Pentru a instala cat mai usor extensiile de mai sus trebuie sa instalezi extensia „GNOME Shell integration” in Chromium sau Firefox. Si pentru a configura extensiile ai nevoie de GNOME Tweak Tool pe care il poti instala din centrul de programe sau din terminal in distributie.
sudo apt install gnome-tweak-tools
Transparenta panourilor am facut-o cu ajutorul extensiei Dynamic Top Bar si panoul din stang l-am configurat sa se ascunda automat cand se deschide o fereastra pe tot ecranul.
Cand pornesc terminalul imi arata informatii despre sistem, acest lucru se face cu ajutorul aplicatiei neofetch care se instaleaza astfel:
sudo apt install neofetch
Dupa care se editeaza fisierul .bashrc care este ascuns. Pentru ca fisierele ascunse sa fie vizibile apasati combinatia de taste Ctrl+h, acum cautati fisierul amintit mai sus si la sfarsitul textului de acolo scrieti „neofetch”, salvati, inchideti si ascundeti fisierele cu combinatia de taste amintita mai sus.
O personalizare care merita amintita si descrisa este despre cum am reusit sa creez categoriile din meniu. Pentru acest lucru m-am folosit de extensia „Appfolders Management extension” si categoriile le-am creat direct din meniu dand clic dreapta pe aplicatia care am vrut sa o mut intr-o anumita categorie. La clic dreapta apare un meniu de unde ai posibilitatea sa creezi categoria dorita dar si sa muti aplicatia intr-o categorie existenta.
Tot ce apare in plus pe langa informatiile implicite in panoul de sus le-am pus cu ajutorul extensiilor si instalarea lor se face exact cum am descris in articolul despre NetSpeed.
Alte modificari majore, sa le spun asa, nu am mai facut la sistem.
- powered by Verysign