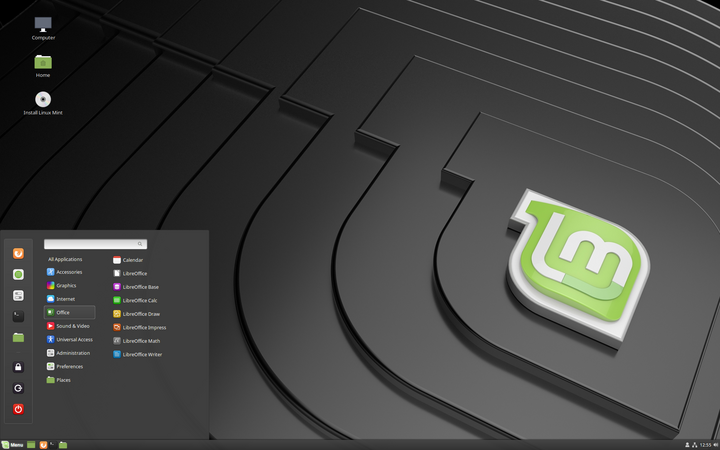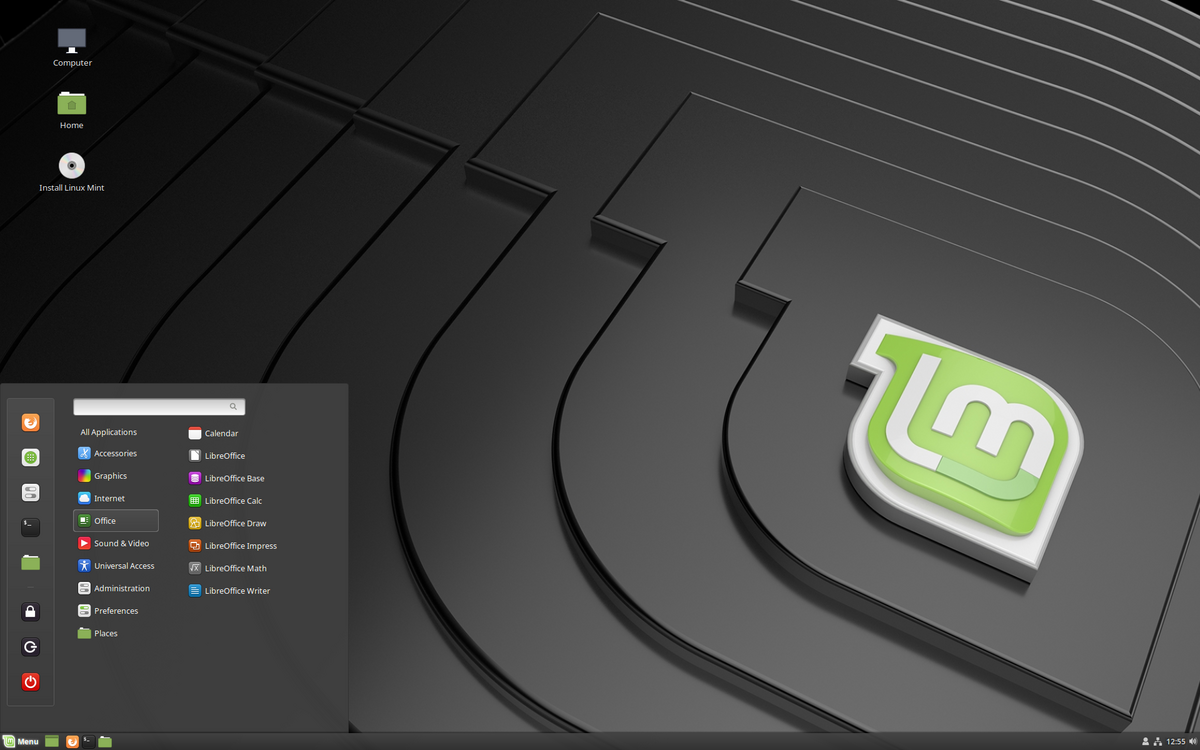Cum se face actualizarea la Linux Mint 19
+ Add to Google News
- Tutorial
- ro
- OlderGNU
- 7 years ago
- 2018-07-06 10:09:11
- comments
- : 3 minute 22 secunde
- image: Linux Mint
A trecut ceva vreme de cand a aparut Linux Mint 19 si o parte dintre utilizatori de Linux Mint au trecut deja la noua versiune. In acest tutorial explic cum se poate face actualizarea de la Linux Mint 17 si Linux Mint 18 la noua versiune fara a se mai face instalarea de la zero.
Actualizare
- Pentru inceput trebuie sa aveti ultima versiune de Mint 17.3 su Mint 18.3 pentru a trece la Mint 19, cel putin asa recomanda Clem, liderul echipei Linux Mint.
- Ca sa nu aveti probleme, cel mai bine este sa va faceti o copie de rezerva (backup) si astfel puteti trece inapoi la sistemul functional cu doar cateva clicuri. Pentru acest lucru trebuie sa instalati aplicatia Timeshift.
$ sudo apt install timeshift
- La pasul 3 trebuie sa aflati ce manager de autentificare foloseste versiunea pe care o aveti. Pentru ca Linux Mint 19 foloseste managerul de autentificare „lightmd” fata de versiunile anterioare. Pentru a afla aceasta informatie, rulati comanda:
$ cat /etc/X11/default-display-manager
Daca rezultatul este „/usr/sbin/lightdm”, puteti trece peste acest pas. Daca rezultatul este „/usr/sbin/mdm”, trebuie sa schimbati managerul de autentificare instaland „lightdm” si eliminand „mdm”. Deschideti un terminal si tastati:$ sudo apt install lightdm lightdm-settings slick-greeter
Cand vi se solicita sa alegeti un manager de autentificare intre „MDM” si „LightDM”, alegeti LightDM. Deschideti un terminal si tastati comenzile urmatoare pentru a elimina vechiul manager:$ sudo apt remove --purge mdm mint-mdm-themes* $ sudo dpkg-reconfigure lightdm $ sudo reboot
- La acest pas actualizati sistemul sa fie la zi dupa care rulati urmatoarea comanda pentru a se instala ultima versiune a mangerului de actualizare:
$ sudo apt install mintupgrade
- Dupa ce s-a instalat aplicatia este bine sa faceti o simulare de actualizare folosind comanda:
$ sudo mintupgrade check
Urmati instructiunile de pe ecran. Aceasta comanda actualizeaza temporar sistemul cu depozitele Linux Mint 19 si calculeaza timpul actualizari. Retineti ca aceasta comanda nu afecteaza sistemul. Dupa terminarea simularii, depozitele originale sunt restabilite. La terminarea simularii va arata daca este posibila actualizarea si, daca este posibila actualizarea, ce aplicatii vor fi actualizate, instalate, indepartate si pastrate. Este extrem de important sa acordati o atentie deosebita rezultatului oferit de aceasta comanda. Daca sunt pachete care impiedica actualizarea, eliminati-le (si luati nota de ele, astfel incat sa puteti incerca sa le reinstalati dupa actualizare). De asemenea, retineti toate pachetele importante din lista de pachete care ar fi eliminate, astfel incat sa le puteti reinstala dupa actualizare. Continuati sa utilizati „mintupgrade check” si nu treceti la pasul urmator, pana cand sunteti multumit de rezultat. - Daca totul a mers bine pana acum, puteti trece la actualizarea sistemului folosind comenzile:
$ sudo mintupgrade download $ sudo mintupgrade upgrade
Nota: Odata ce rulati ultima comanda nu mai puteti sa opriti actualizarea. Singura modalitate de a va intoarce la versiunea anterioara este restaurarea unui copie de rezerva. Asigurati-va ca ati facut o copie de rezerva inainte de a urma acest ultim pas.
Probleme
Daca la repornirea calculatorului sistemul nu reuseste sa se incarce si secventa de pornire (boot) pare blocata, tastati sageata stanga sau sageata dreapta pentru a comuta de la sigla la detaliile de incarcare
Daca ecranu de pornire este blocat incercand „/dev/mapper/cryptswap1”, procedati in felul urmator:
- Porniti calculatorul si inainte sa apara logo-ul, apasati si tineti tasta „Shift” pentru a aparea meniul Grub.
- Alegeti „Advanced Options” si aici alegeti „Recovery Mode” de la cel mai recent nucleu.
- In modul de recuperare alegeti „fsck” si „yes”.
- Dupa ce „fsck” si-a terminat treaba, apasati pe „enter” pentru a reveni la meniu.
- Alegeti „root” si apasati „enter” pentru a porni consola in modul administrator.
- Tastati comanda „nano /etc/fstab” pentru a edita fisierul „fstab”.
- Cautati linia „/dev/mapper/cryptswap1” si adaugati semnul diez „#” in fata liniei in cat sa arate astfel „# /dev/mapper/cryptswap1”.
- Salvati fisierul cu combinatia de taste „Ctrl+O” si apoi „enter”.
- Apasati tastele „Ctrl+X” pentru a inchide editorul nano.
- Si tastati comanda „reboot” pentru a reporni calculatorul.
Daca repornirea s-a efectuat cu succes, partitia swap s-ar putea activa corect. Puteti incerca acest lucru prin editarea din nou a fisierului „fstab” si reactivarea liniei mentionate ma sus prin eliminarea semnului diez „#” din fata sa.
In cazul in care tot sunt probleme la pornirea sistemului, efectuati o instalare pe curat a Linux Mint 19.
- powered by Verysign