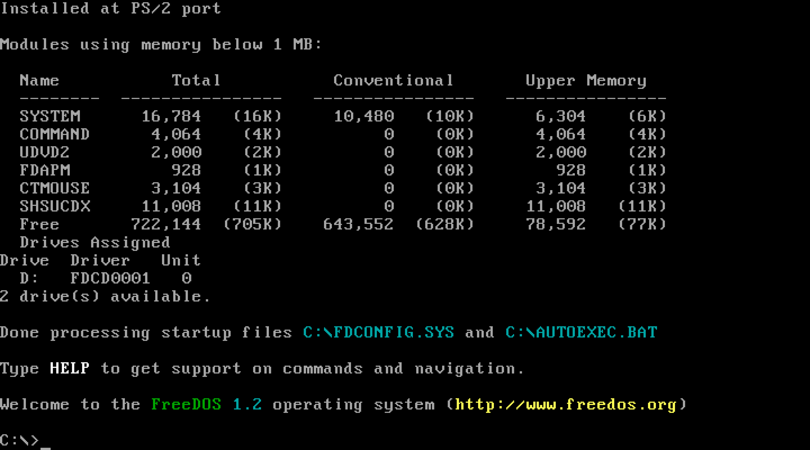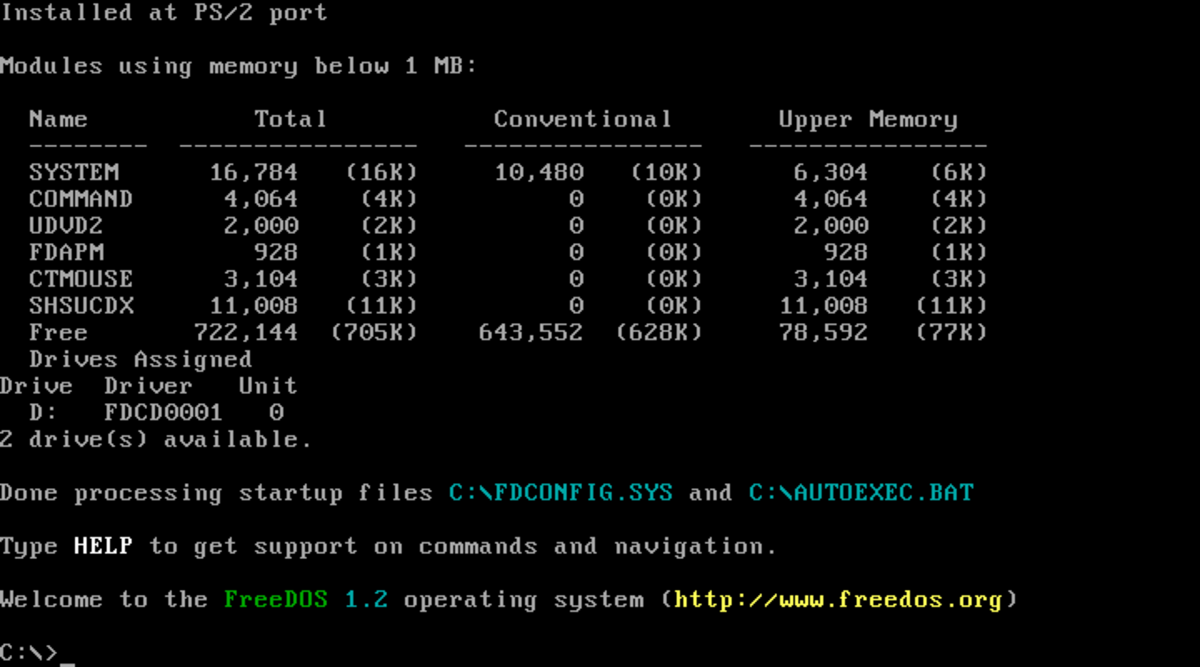Tutorial: de la DOS/Windows la Linux
+ Add to Google News
- Tutorial
- ro
- Andreea
- 5 years ago
- 2019-11-08 12:00:00
- comments
- : 8 minute 59 secunde
- image: Google images
In aparenta Linux-ul nu este la fel de usor de folosit si de configurat precum Windows sau Mac, dar instaland una dintre ultimele distributii Linux (Ubuntu, Mandriva, Open SuSE, Fedora, Mint...) veti descoperi contrariul. Veti intalni o multime de programe care faciliteaza configurarea majoritatea avind o interfata facila si sugestiva. In Linux veti intalni lucruri surprinzatoare pentru un sistem de operare. Si nu uitati: Linux-ul si DOS/Windows pot coexista pe acelasi computer.
Pentru a intelege se presupune ca:
- ai habar de comenzile si conceptele fundamentale DOS;
- Linux-ul, eventual cu X Window, este instalat corect pe PC-ul tau;
- shell-ul -echivalentul COMMAND.COM- este bash;
- esti constient ca acest ghid nu este decat un material introductiv incomplet.
Nu uitati: Windows si Linux sunt total diferite, spre deosebire de DOS, care este un fel de ruda foarte indepartata a UNIX-ului.
Ce-ar mai fi de stiut
Daca dupa ce ai instalat Linux-ul si programele necesare pe PC-ul tau, ai pornit sistemul, ai introdus user-ul si parola si te intrebi: "Ei, si acum ce fac ? ". Nu te nelinisti. Esti aproape gata sa faci aceleasi lucruri pe care le faceati in DOS/Windows, si chiar mai mult. Daca te-ai fi aflat in DOS in loc de Linux, te-ai fi ocupat cu unul din urmatoarele task-uri:
- rularea programelor;
- administrarea fisierelor;
- formatarea disk-urilor si copierea fisierelor de pe/pe ele;
- configurarea/editarea AUTOEXEC.BAT si a CONFIG.SYS;
- scrierea/crearea propriilor fisiere .BAT si /sau a propriilor programe in Qbasic si/sau C/Pascal;
- crearea de documente si de grafica;
- ascultarea de CD-uri si de Mp3-uri;
- navigarea pe Internet si chat-ul.
Te vei i bucura sa afli ca potii face toate acestea si in Linux, la fel ca in DOS/Windows. In DOS, utilizatorul obisnuit foloseste o mica parte din cele peste 100 de comenzi existente: intr-o anumita masura, la fel se intampla si in Linux.
Ne-au mai ramas cateva lucruri de subliniat inainte de a trece mai departe:
- mai intai cum se iese din Linux.
Daca te afli in text mode (console mode) apasa CTRL-ALT-DEL, astepti ca sistemul sa te anunte ca totul e OK si poti inchide calculatorul.
Daca te afli in X Window, alegi Logout sau Exit (in functie de interfata), sau pur si simplu apasa CTRL-ALT-BACKSPACE, si apoi CTRL-ALT-DEL .
Nu inchideti sau nu resetati NICIODATA PC-ul direct : acest lucru poate dauna sistemului ;
- spre deosebire de DOS, datorita caracterului sau multiuser, Linux-ul are incorporate mecanisme de securitate. Unele fisiere si directoare au anumite permisiuni, care impiedica accesarea lor de catre un utilizator obisnuit (vezi sectiunea Permisiuni ). Numai utilizatorul cu login-ul root le poate accesa, acesta fiind administratorul sistemului. Si tu poti fi root daca lucrezi pe propriul calculator. In DOS/ Windows, dimpotriva, nimic si nimeni nu te va impiedica sa stergi, din greseala, tot hard-disk-ul;
Daca ai nevoie de ajutor:
- pentru comenzile interne ale shell-ului, tasteaza help;
- in cazul unei anumite comenzi, tasteza man nume care te trimite la pagina din manual ce corespunde numelui acelei comenzi. De asemenea tasteaza info nume si vei accesa pagina info a comenzii, daca aceasta exista. Info este un sistem de documentatie hypertext, ceva mai greu de perceput pentru incepatori. In cele din urma poti apela la apropos nume sau la what is nume, dupa care tastezi ?q? pentru exit.
Mare parte din puterea si flexibilitatea Linux-ului provine din concepte simple, ca : redirectionarea si transferul, transmisibilitatea fiind mult mai influenta decat in DOS. Comenzi simple pot fi folosite unitar pentru a indeplini task-uri complexe. Profita de toate acestea!
Conventii: desemneaza ceva ce trebuie specificat, in timp ce [?] desemneaza o optiune.
Exemplu:
$ tar -tf [> redir_file]
file.tar trebuie precizat, insa redirectionarea la redir_file este optionala.
Daca nu mai ai rabdare. Arunca o privire la tabelul de mai jos:
|
|
|
|
|
|
|
|
|
|
|
|
|
|
|
|
|
|
|
|
|
|
|
|
|
|
|
|
|
|
|
|
|
|
|
|
|
|
|
|
|
|
|
|
|
|
|
|
|
|
|
|
|
|
|
|
|
|
|
|
|
|
|
|
|
|
|
nu o sa va placa sa folositi vi. Incercati emacs, jed sau pico |
|
|
mount, umount |
|
|
|
|
|
|
|
|
|
|
|
|
|
Fisiere si programe
Fisiere: Notiuni introductive
Linux-ul are un sistem de fisiere -adica "structura directoarelor si fisierelor din Linux "- care seamana putin cu cel din DOS. Fisierele au nume care se conformeaza anumitor reguli speciale, sunt stocate in directoare, unele sunt executabile si dintre acestea majoritatea au command switch. In plus, poti folosi caractere wild card, redirectionarea si transferul.
Exista totusi unele diferente:
- in DOS, numele fisierelor se afla in asa-zisa forma 8.3 (nume din 8 caractere+extensie din 3 caractere), de exemplu TESTPAGE.TXT. In Linux (si in Windows 9x) se poate si mai bine. Daca ai folosit pentru a instala Linux-ul un sistem de fisiere ca ext2 sau umsdos, poti atribui fisierelor nume mai lungi (pana la 255 de caractere), care sa contina mai mult de un punct. De exemplu: Acesta.este.Un.fisier.cu.nume.Lung Ai remarcat ca am folosit atat caractere mari cat si mici.
Caracterele mari sau mici in numele de fisiere si in comenzi sunt diferite. Astfel, FISIER.tar.gz si fisier.tar.gz sunt doua fisiere diferite. ls este o comanda, iar LS o greseala;
- tilizatorii Windows 9x vor dori sa foloseasca nume de fisiere lungi si in Linux. In cazul in care numele unui fisier contine spatii (nerecomandabil dar posibil) acesta trebuie incadrat intre ghilimele ori de cate ori va referiti la el.
Exemplu:
$ # urmatoarea comanda creeaza un director numit "fisiere vechi" $ mkdir "fisiere vechi" $ ls
fisiere vechi bin tmp
Anumite caractere nu ar trebui dar pot fi utilizate: ! * $ &.
- nu exista extensii precum .COM si .EXE pentru programe sau .BAT pentru fisiere batch. Fisierele executabile sunt marcate printr-un asterisk '*' la sfarsitul numelui cand se executa comanda ls -F.
Exemplu:
$ ls -F nume_director/ cristina.jpg cjpg* script* old~
Fisierele cjpg* si script* sunt executabile. In DOS fisierele backup au extensia .BAK. In Linux au la sfarsitul numelui caracterul '~' (ex: old~) si sunt ascunse. Astfel dupa comanda ls se va afisa:
$ ls nume_director/ cristina.jpg cjpg* script*
In DOS pentru switch se folosea caracterul '/' pe cand in Linux se foloseste '- ' sau '--' .
Exemplu:
- in DOS: dir /s
- in Linux: ls -R
Multe programe DOS (ex: PKZIP, RAR...) folosesc stilul de switch din Linux.
Legaturi simbolice (symbolic links)
UNIX(Linux)-ul are un tip de fisier (foarte folositor) inexistent in DOS, numit legatura simbolica (symbolic link). Acesta este asemanator cu shortcut-ul din Windows. Exemple de legaturi simbolice existente in Linux: /usr/X11 este o legatura simbolica pentru /usr/X11R6 ; /dev/modem este o legatura simbolica pentru /dev/cua0 sau /dev/cua1 .
Se pot crea legaturi simbolice atat pentru fisiere cat si pentru directoare.Sintaxa comenzii de creare a legaturilor simbolice:
ln -s
Exemplu:
$ ln -s /usr/doc/c++/manual.txt c++manual.txt
Astfel orice referire la fisierul c++manual.txt se va face de fapt la /usr/doc/manual.txt. Fisierele de tip legatura simbolica au la sfarsitul numelui simbolul '@'. Comanda ls -l afiseaza atat numele legaturii cat si fisierul/directorul la care se face referire.
Exemplu:
$ ls -F c++manual.txt@ $ ls -l c++manual.txt -> /usr/doc/c++/manual.txt
Permisiuni si drepturi de accesare
In DOS/Win fisierele/directoarele au atributele:
A (archive) - arhiva
R (read-only) - doar pentru citire
H (hidden) - ascuns
S (system) - sistem
In Linux fisierele ascunse au la inceputul numelui un punct (ex: .fisier_ascuns ). Mai mult decat atat fisierele au permisiuni (permissions) si un proprietar (owner) care apartine unui grup (group).
Exemplu:
$ ls -l /bin/ls -rwxr-xr-x 1 root bin 27281 Aug 23 2000 /bin/ls*
root bin inseamna ca fisierul /bin/ls apartine utilizatorului root, grupul bin
-rwxr-xr-x inseamna, de la stanga la dreapta:
- tipul fisierului ( - =fisier normal, d =director, l =link)
rwx sunt permisiunile pentru proprietarul fisierului ( read, write, e xecute) - (citire, scriere, executie);
r-x permisiunile pentru grupul proprietarului fisierului ( read, execute) - (citire, executie);
r-x permisiunile pentru restul de utilizatori (r ead, execute) - (citire, executie). De aceea fisierul /bin/ls nu poate fi sters decat de utilizatorul root (are dreptul de scriere asupra fisierului).
Sintaxa comenzii pentru schimbarea permisiunilor unui fisier:
chmod
unde:
cine poate fi: u (utilizatorul, care este proprietarul fisierului), g (grup), o (altcineva)
X care poate fi + (seteaza) sau - (anuleaza)
perm reprezinta permisiunile: r (read - citire), w (write -scriere), x (execute - executie).
Exemplu:
$ chmod u+x fisier $ chmod +x fisier # seteaza dreptul de executie pentru proprietarul fisierului $ chmod go-wx fisier # anuleaza dreptul de scriere si executie pentru toti in afara de proprietar $ chmod ugo+rwx fisier # seteaza dreptul de citire, scriere, executie a fisierului pentru toti utilizatorii $ chmod +s fisier # seteaza dreptul de executie pentru toti, cu privilegiile proprietarului
O exprimare mai simpla a permisiunilor poate fi facuta prin intermediul cifrelor. Astfel rwxr-xr-x poate fi scris ca 755 (fiecarei litere ii corespunde un bit: --- este 0, --x este 1, -w- este 2, -wx este 3 ...). Pare dificil dar dupa o perioada de timp te vei obisnui.
Cea mai simpla si rapida metoda de schimbare a permisiunilor fisierelor este sa folosesti un manager de fisiere (ex: Midnight Commander - disponibil in majoritatea distributiilor Linux).
Numai utilizatorul root (administratotul sistemului) poate schimba drepturile de acces ale tuturor utilizatorilor!
Corespondenta comenzilor DOS - Linux
In stanga se afla comanda DOS iar in dreapta corespondentul Linux:
|
|
|
|
|
|
|
|
|
|
|
|
|
|
|
|
|
|
|
|
|
|
|
|
Operatori pentru redirectionare si pipe: < > >> |
Caractere joker: * ?
|
|
|
|
|
|
|
|
|
|
|
|
|
|
|
|
|
|
|
|
|
|
|
|
|
|
|
|
|
|
|
|
|
|
|
|
|
|
|
|
|
|
Observatii:
- caracterul asterisk (*) e mai "destept" in Linux: el poate fi folosit cu toate fisierele, cu exceptia celor ascunse (ex: p*r e valabil atat pentru "peter", cat si pentru "paper"; *c* se foloseste atat pentru "pack" cat si pentru "pick");
- cand folositi more, apasati SPACE pentru a citi fisierul in intregime, "q" sau CTRL-C pentru exit. less este mai interesant si iti permite sa folosesti sagetile pentru a vizualiza mai facil textul;
- nu exista UNDELETE asa ca gandeste-te bine inainte sa stergi ceva;
- pe langa <>>> din DOS, in Linux se foloseste 2> pentru redirectionarea mesajelor de eroare (stderr);
- deasemenea 2>&1 redirectioneaza stderr in stdout, in timp ce 1>&2 vice versa;
- Linux mai foloseste un tip de caractere joker: [ ] (ex: rm [abc]* sterge toate fisierele care incep cu a, b, c; rm *[I-M,1,2,3] sterge toate fisierele care se termina in I, J, K, L, M, 1, 2, 3);
- nu exista RENAME ca in DOS. Deci comanda mv *.xxx *.yyy nu va functiona;
- folositi cp -i si mv -i pentru a fi preveniti daca un fisier va fi suprascris.
- powered by Verysign