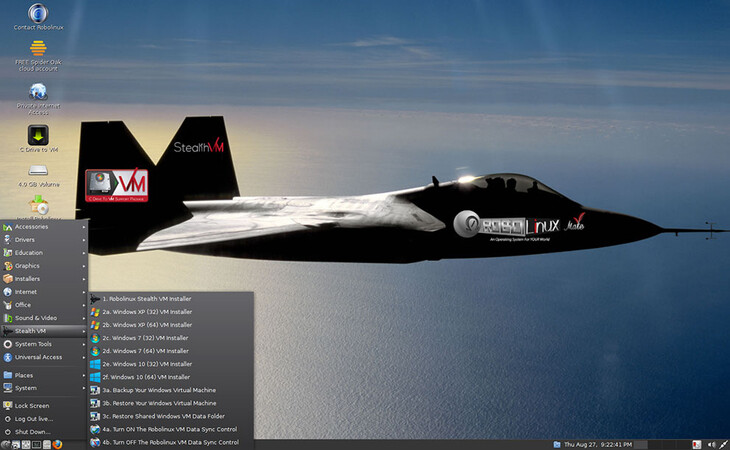Robolinux allows you to run Linux and Windows without Dual Boot
+ Add to Google News
- Distro
- ro
- en
- FlorinM
- 7 years ago
- 2018-07-08 12:00:00
- comments
- : 2 minute 28 secunde
- image: Robolinux
The number of Linux distributions available is growing. Many Linux flavors are just another combination of puzzle pieces put together to form something new: Some are based on Ubuntu with a KDE desktop environment. others are Debian based with an Xfce desktop. The combinations are unlimited.
Robolinux, do something unique. It is the only distro, to my knowledge, that makes working with Windows with Linux a little easier for the user. With just a few clicks, it allows you to create a virtual machine for Windows (via VirtualBox), which can run alongside Linux. No dual boot. You can have Windows XP, Windows 7 or Windows 10 at hand.
Installing Robolinux is easy. Obviously, you must first download the ISO image of the operating system. You can choose between Cinnamon, Mate, LXDE, or Xfce desktop. If you can, make a donation.
After downloading the file, burn a CD / DVD or flash drive. Start the system and then, once the desktop loads, click the Install icon on the desktop. After going through the installation program, restart, remove the installation media and connect when prompted.
The default application collection is impressive, but not overwhelming. You will find all the standard tools for work, including:
LibreOffice, Atril Document Viewer, Backups, GNOME Disks, Medit text editor, Seahorse, GIMP, Shotwell, Simple Scan, Firefox, Pidgin, Thunderbird, Transmission, Brasero, Cheese, Kazam, Rhythmbox, VLC, VirtualBox
If you have an application that is not installed, click the desktop menu button and then click Package Manager, which will open Synaptic Package Manager, where you can install any Linux software you need.
Windows installation. This is what sets Robolinux apart from other Linux distributions. If you click on the desktop menu, you see a Stealth VM entry. Within this sub-menu, a list of different Windows VMs that can be installed). Before you can install one of the SMNs, you must first download the Stealth VM file. To do this, double-click the desktop icon, which includes an image of the developer's face (labeled Robo FREE Stealth VM). You need to save this file in the ~ / Downloads directory. Don't save it elsewhere, don't extract it, and don't rename it. Click the Start menu and then click Stealth VM. From the list, click Robolinx Stealth VM Installer. When prompted, type the sudo password. You will then be told that the Stealth VM is ready to use.
A new window will appear. Click Yes and the installation will continue. Next you will be asked to re-enter the sudo password (so that the user can be added to the vboxusers group).
After you have taken care of this, you will be asked to configure the RAM you want to dedicate to VM. After that, a browser window will appear (again, to request a donation). At this point everything is (almost) over. Close the browser and terminal window. Then, you need to insert the Windows installation media that matches the type of Windows VM you installed. You then need to start VirtualBox through the Start menu click> System Tools> Oracle VM VirtualBox. When VirtualBox opens, an entry will already be created for Windows VM. You can now click the Start button (in the VirtualBox) to complete the installation.
When the Windows installation is complete, you are ready to work with Linux and Windows side-by-side.
Robolinux is definitely worth a look.
- powered by Verysign