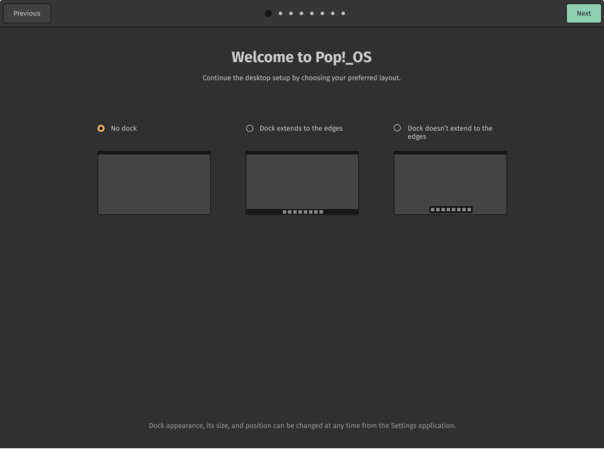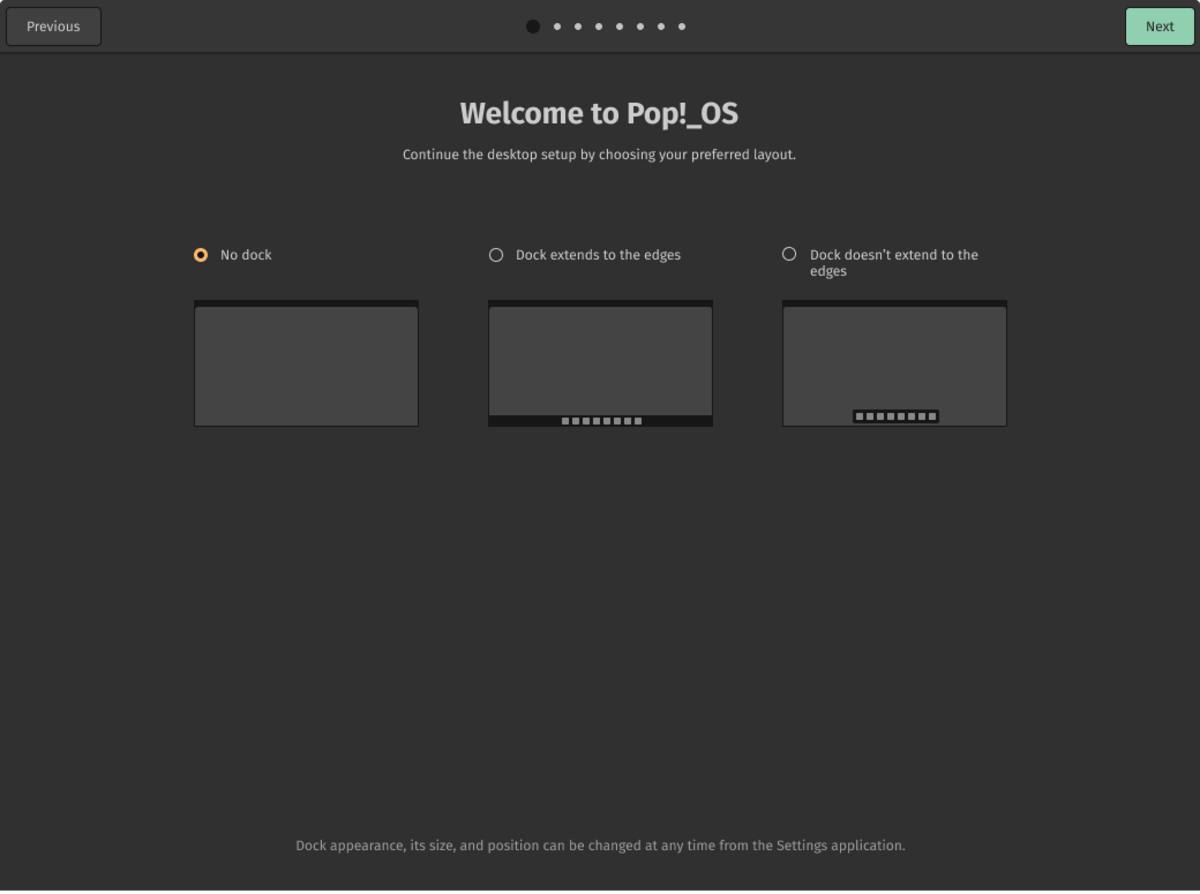Pop_OS 21.04 offers the freedom to navigate with a mouse, keyboard or trackpad
+ Add to Google News
- Distro
- ro
- en
- FlorinM
- 4 years ago
- 2021-06-30 19:40:00
- comments
- : 3 minute 7 secunde
- image: Pop_OS
Pop system main interface components! _OS 21.04 gives you the freedom to navigate with a mouse, keyboard and / or trackpad. Each type comes with a variety of new features. During the initial setup, you will be prompted to customize your default settings by configuring COSMIC customizations to your liking. Each initial setup screen provides a preview of what your experience will look like. You can make adjustments to Settings later.
- The COSMIC desktop introduces an extremely flexible docking station for Pop! _OS that you can customize to your heart's content, including:
Extending full screen or condense a center island
have on the bottom left or right of the screen
adjust the size to small, medium, large or custom
Remove icons new workspaces, applications and bowler
Hiding docking or hide intelligent docking when when the windows approach the bottom of the screen
Go without a dock, if you have icons to the touch it doesn't fit your workflow
- The most notable change from the top bar is that the overview of activities was divided into two views:
Workspaces and Applications.
This focused approach serves to reduce confusion while browsing the desktop.
Tinker with the top bar to align your desktop with mental habits. Whether you need a more minimalist configuration or want to realign the buttons, this update will cover you.
New options for the top bar include:
Remove the Workspaces and / or Applications button
Move the date / time and notifications in the upper left or top right corner
Switch a hot corner to open the Workspaces view by rotating the mouse in the upper left corner of the screen
Keyboard: Super key to save!
By default, the Super key opens the launcher in Pop! _OS 21.04. With the launcher, you can:
Launch applications
Open some menus in Settings
Search certain websites (for example, google system76)
Perform calculations using the prefix: = (eg = 5 + 7 + 6)
Search for recent files using the prefix: d: (eg D : FileName)
Open the file folders using one of the two prefixes: / or ~ / (eg ~ / FolderName)
Run a command using one of the three prefixes: t: or: or run (for example, run up)
Show features the launcher by typing a question mark
It is now possible to launch a search option in the launcher using Ctrl + Number, close a selected window (Ctrl + Q) and launch an application on the dedicated graphics by right-clicking on the application.
If the launcher does not fit effectively for your personal workflow, the Super key can also be configured to open the Workspaces or Applications view!
- A prequel to the tangible holograms of the future, the trackpad gestures give you full control over your workspace. Here are some quick moves to help you navigate easily:
Swipe four fingers to the right on the trackpad to open the view Applications
Swipe four fingers to the left to open the view Workspaces
Swipe four fingers up or down to switch to another workspace
Swipe three fingers to switch between windows open
- Optional minimization and maximization buttons for windows have been added! Minimization is enabled by default, and maximization can be enabled in Settings.
- The recovery partition can now be updated via the operating system update and recovery menu in Settings!
- The launcher search algorithm has been updated to prioritize relevant applications for a smoother experience.
- A plugin system has been added to the launcher, so you can create your own plugins to search with.
Once version 20.10 becomes EOL next month, you will not receive any new security updates until your operating system is updated to the latest version, 21.04 , so we recommend that you back up your files before update, as seen in this article.
Open the Terminal on your desktop or with Super + T. To make sure you are completely updated before the update, use the commands below one by one, pressing Enter after each one.
sudo apt update sudo apt full-upgrade
You will be asked to enter the password. This is normal. Once the process is complete, run the following command:
pop-upgrade release upgrade
As your system updates, you may be asked to answer a few yes or no questions. Press Y and then Enter to continue. After about 15 minutes, the upgrade is complete.
- powered by Verysign