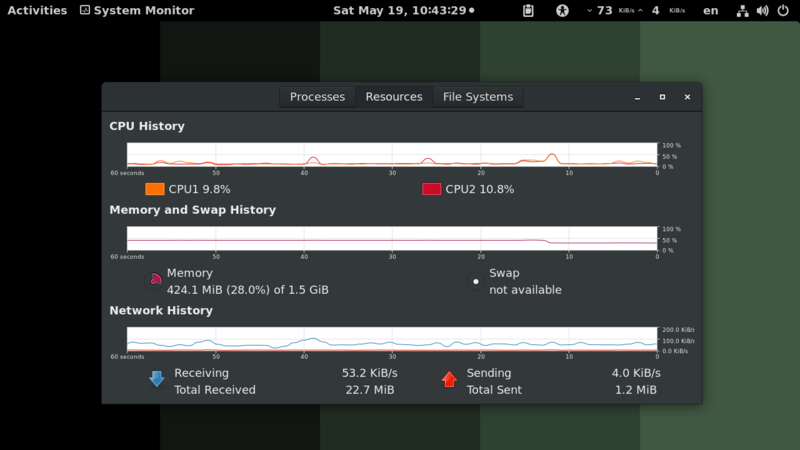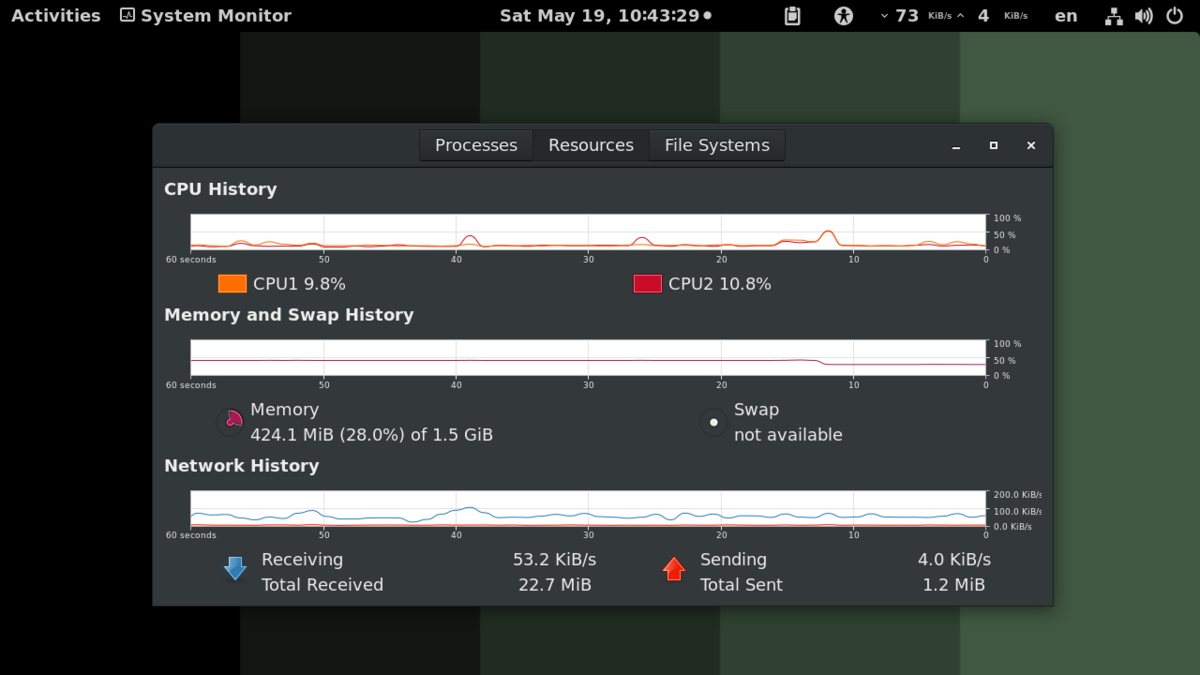Modalitati de monitorizare a performantei in Ubuntu - Gnome System Monitor, Top, Htop
+ Add to Google News
- -
- ro
- en
- FlorinM
- 5 years ago
- 2020-08-31 08:00:00
- comments
- : 2 minute 30 secunde
- image: Gnome
Din când in când este recomandat sa verificam la ce parametri functioneaza computerul pentru a observa care aplicatii/procese nu sunt foarte eficiente si consuma resurse exces, ingreunând sistemul sau provocând cresteri nejustificate ale temperaturii componentelor (procesor, placa video etc.). În aceste situatii se impune efectuarea unor ajustari precum inchiderea respectivelor procese, eventual dezinstalarea unor aplicatii care creaza in mod repetat probleme si inlocuirea lor cu altele mai potrivite. Iar pe Linux, oferta este foarte variata, atât in ceea ce priveste aplicatiile cât si modalitatile de monitorizare.
Gnome System Monitor
Cel mai cunoscut si mai usor de utilizat instrument de monitorizare pe Ubuntu si pe derivatele sale este "Gnome System Monitor". Aceasta are o interfata grafica prietenoasa si vine de obicei preinstalata pe majoritatea distributiilor (Ubuntu, Linux Mint, Zorin OS, Voyager etc.) Deschidem Dash-ul (pe Ubuntu) sau Meniul (pe celelalte distributii), scriem System Monitor, iar, daca este instalat, va fi gasit imediat. Daca nu exista, deschidem un Terminal si scriem urmatoarea comanda:
sudo apt-get install gnome-system-monitor
Apasam Enter, scriem parola, apasam din nou Enter si programul se va instal in foarte scurt timp. Acest instrument vine, dupa cum spuneam cu o interfata grafica usor de inteles, care dispune de trei tab-uri. În tabul din stânga sunt afisate procesele care ruleaza in acel moment, având posibilitatea de a le opri pe acelea care ingreuneaza fara rost sistemul. Se recomanda totusi o oarecare precautie când facem asta.
Tabul din mijloc ne arata, sub forma de grafice consumul in timp al principalelor resurse - CPU, memorie RAM/SWAP si cantitatile de date incarcate/descarcate in/din retea/Internet. Tab-ul din partea dreapta ne arata informatii despre mediul de stocare, mai exact partitia/partitiile pe care avem instalata respectivul sistem de operare. Vedem aici, de la stânga la dreapta, denumirea dispozitivului, puctul de monatare, tipul sistemului de fisiere (ext4, de regula), capacitatea totala, spatiul disponibil si cel utilizat.
Top
Pentru adeptii Terminalului, exista doua variante foarte rapide de verificare. Prima consta in tastarea comenzii "top" in Terminal si apasarea tastei Enter. Aceasta comanda afiseaza toate procesele care ruleaza in acel moment. Pentru sortarea lor dupa marime, nu trebuie decât sa apasam tasta P.
Htop
Daca doriti o varianta mai complexa, puteti incerca "htop". Acesta se instaleaza usor, tastând urmatoarea comanda in Terminal:
sudo apt-get install htop
Apasati Enter, tastati parola si apoi aasati din nou Enter. Apoi deschidem aplicatia tastând "htop" in Terminal.
Aici avem la dispozitie numeroase optiuni, pe lânga faptul ca toate informatiile sunt afisate in aceeasi fereastra si vizibil, inclusiv gradul de ocupare al procesorului, al RAM-ului si al SWAP-ului. Putem utiliza tastele de la F1 la F10 pentru ce si cum dorim sa vedem.
Lm-sensors
În sfârsit, un alt aspect care se recomanda a fi urmarit este temperatura diferitelor componente ale computerului in timpul functionarii. Putem verifica asta foarte usor daca instalam aplicatia "Lm-sensors". Tastam urmatoarea comanda in Terminal, apoi Enter, tastam parola si din nou Enter pentru instalare. Apoi o deschidem scriind tastând comanda "sensors".
sudo apt-get install lm-sensors
...
- powered by Verysign